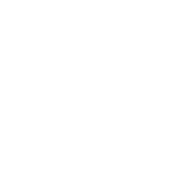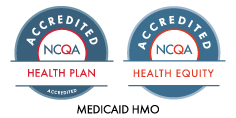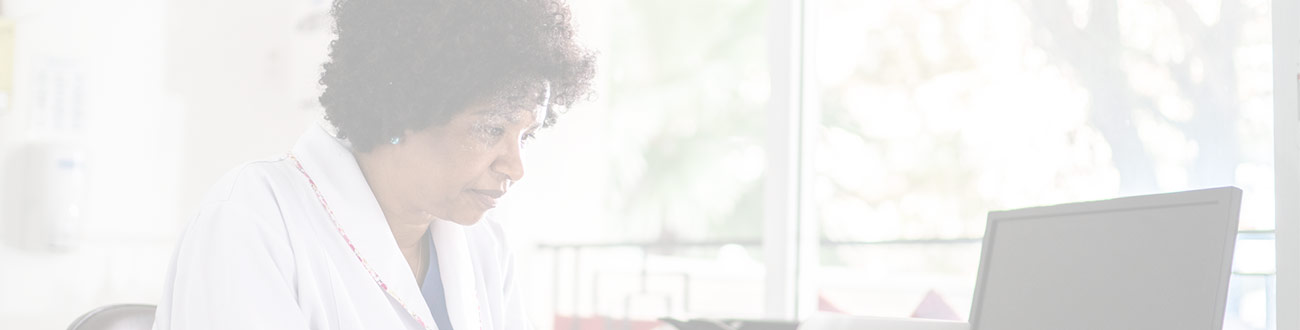
Recursos
Perguntas frequentes do Jiva: inserção e gerenciamento de solicitações no portal do provedor
A Alliance usa uma plataforma chamada Jiva para inserir e gerenciar autorizações e encaminhamentos on-line. Isso inclui solicitações de internação, serviços ambulatoriais, encaminhamentos, medicamentos administrados por médicos, Enhanced Care Management and Community Supports (ECM/CS), transporte e DME.
Os seguintes materiais de treinamento estão disponíveis para sua revisão:
- Um vídeo de treinamento de uma hora sobre como enviar autorizações e referências
- Treinamento do Portal do Provedor Jiva (Slides)
- Vídeos curtos por tópico incluindo envio, modificação e extensão de solicitações.
- Auxílios de trabalho por tópico:
- Anexar Provedores Job Aid
- Solicitações de autorização/encaminhamento de saúde comportamental (BH)
- Ajuda para limpar a lista de memória
- Tipos de código de solicitação de serviço Job Aid
- Concluindo o Job Aid de Submissões Pendentes
- Entrando com Nova Solicitação de Auxílio de Trabalho
- Extensão do auxílio-emprego para internação
- Como enviar um Auxílio de Referência de Emprego
- Como enviar uma Autorização de Auxílio de Trabalho
- Como alterar ou adicionar uma solicitação Job Aid
- Solicitações de MRI - Auxílio de Trabalho
- Imprimindo uma Autorização (Episódio) Auxílio de Trabalho
- Respondendo ao RFI Job Aid
- Pesquisas Job Aid
- SNF/LTC entrando com nova solicitação de auxílio para emprego
- Visualizando solicitações enviadas antes de 15 de julho Job Aid
- Visualizando Correspondência Job Aid
As respostas para perguntas frequentes estão descritas abaixo. Para assistência adicional, consulte as informações de contato do departamento relevante. Se você quiser configurar um treinamento individual para sua instalação, entre em contato com seu Representante de Serviços do Provedor.
| Departamento | Informações de contato |
|---|---|
| Gerenciamento de utilização (UM) |
|
| Transporte Médico Não Emergencial (NEMT) |
|
| Gestão aprimorada de cuidados/apoios comunitários |
|
| Portal do Provedor |
|
Perguntas gerais
Não. É um single sign-on (SSO) do Portal do Provedor. Quando estiver no Portal do Provedor, selecione o link Jiva em Autorizações e Referências para acessar a nova plataforma.
Para utilizar este serviço, certifique-se de que sua conta de portal existente tenha o Pesquisa de Autorização/Referência acesso. Para novos usuários, visite o Página do formulário de solicitação de conta do portal do provedor, revise o acordo e preencha o formulário que está vinculado no acordo. Você precisará preencher o formulário com algumas informações básicas de registro. Sua conta será criada em 5 a 7 dias úteis e você será notificado por e-mail com informações de login.
Esta alteração aplica-se apenas a pedidos de Aliança.
Você deve ligar para o Provider Services ou para o seu Provider Services Representative (PSR) no número 831-430-5504. Você também pode entrar em contato com o Portal Support no número 831-430-5518.
Sim, o Procedure Code Lookup está disponível no Portal do Provedor. Selecione o Consulta de código de procedimento ferramenta sob o Autorizações e Referências seção.
Você deve ter o ID do assinante do membro para procurá-lo. Outros campos, como nome do membro e data de nascimento, são opcionais. Você também pode escolher Meus Pedidos no painel (página de destino). Para entrar no Visão geral do membro (gráfico ou página do membro), clique no nome do membro (hiperlink).
Não neste momento. É uma melhoria que esperamos fazer no futuro, mas por enquanto você precisará inseri-la manualmente.
Não temos um relatório no Jiva. No entanto, os provedores podem pesquisar solicitações por casos PCP ou não PCP para gerar uma lista de solicitações associadas à sua instalação.
Se você estiver ocioso (não inserindo ativamente uma autorização ou referência), você será desconectado após 20 minutos.
Não. Use o processo usual no Portal para verificar a elegibilidade.
Não se esqueça de atualizar seu painel para mostrar atualizações.
Se houver uma lacuna na cobertura ou elegibilidade, a Alliance não cobrirá os serviços. Isso significa que o provedor terá que cobrar a entidade correta — possivelmente Fee-for-Service. Quaisquer reivindicações enviadas para serviços quando o membro não for elegível serão negadas.
Sim. Embora você possa visualizá-los na plataforma Jiva, você também receberá faxes.
Os provedores podem solicitar extensões para quaisquer autorizações por meio do Jiva. No entanto, observe que os serviços ambulatoriais exigem uma nova solicitação de autorização para uma extensão.
Pesquisas
Você pode pesquisar todas as solicitações associadas à sua instalação e membro vinculado. Pesquisar solicitações pelo nome do membro exibirá todas as solicitações enviadas pelo usuário e instalação associada para o membro. Você pode pesquisar uma lista de solicitações associadas à sua instalação sem inserir nenhum critério de pesquisa clicando em Procurar botão para exibir os resultados abaixo. Você também pode filtrar seus resultados escolhendo Ver autorizações do Solicitação de pesquisa tela. Você pode filtrar sua pesquisa por Não-PCP, Nome do Provedor e Enviado por.
Se sua unidade for um PCP, você pode pesquisar e preencher uma lista de membros vinculados à sua unidade acessando Cardápio > Meus Membros e Pesquisar como casos de PCP. Se sua instalação for especializada, você precisará escolher Nova solicitação do Menu e entre no ID do assinante para ver esse membro preencher. Você pode clicar em Nome do Membro (hiperlink azul) para ir ao seu registro (Visão geral do membro ou Visão da enfermeira). À esquerda dessa tela, você verá os episódios do membro (autorizações, indicações, solicitações). Existem restrições para abrir qualquer solicitação pendente, mas você pode visualizar os Resumo do episódio em detalhes completos.
No Jiva, você pode pesquisar e ver solicitações (episódios) que foram inseridas no Jiva desde 15 de julho de 2024.
Você poderá ver solicitações enviadas por fax no histórico de membros depois que a empresa as processar, mas isso não será exibido no seu painel. O painel mostra apenas o que você enviou por meio do Jiva.
Você pode adicionar de qualquer um dos links de membros. Você também pode adicionar uma solicitação do Visão da enfermeira (visão geral do membro). Você chega ao Visão geral do membro clicando no nome do membro em qualquer uma das linhas retornadas na sua pesquisa.
Sim. Você pode pesquisar por um número de autorização para qualquer autorização anexada ao seu provedor ao enviar a solicitação. Em Cardápio, Vá para Solicitação de pesquisa e insira o número de autorização para retornar um membro por número de autorização.
Editar, modificar e cancelar solicitações
Você pode adicionar notas, documentos, diagnósticos e provedores a uma solicitação pendente. Você pode adicionar uma nota até que o episódio seja fechado (revisado pela Alliance e aprovado, negado, anulado, etc.). Se você precisar cancelar ou alterar uma solicitação após enviá-la, use o tipo de nota Cancelar ou Mudar com detalhes de alteração/cancelamento. A enfermeira receberá um alerta de que você adicionou uma solicitação de alteração ou cancelamento à solicitação pendente.
Após uma decisão ser tomada, você precisará criar uma nova solicitação por meio do portal ou enviar uma Solicitação de Mudança de Provedor por fax (831-430-5851 para solicitação de RX-PAD e 831-430-5850 para todas as outras solicitações). Você também pode entrar em contato para acompanhar uma alteração nos seguintes contatos:
- Autorizações médicas: ligue para 831-430-5506 ou envie um e-mail [email protected].
- Autorizações de transporte: fax 831-430-5850, ligue para 831-430-5640 ou envie um e-mail [email protected].
- Farmácia: ligue para 831-430-5507.
- Autorizações de gerenciamento de cuidados aprimorados/suporte comunitário: e-mail [email protected]úde.
Você só pode fazer alterações em autorizações pendentes. Se a autorização for processada/fechada, envie uma nova solicitação.
Antes de enviar (quando em status de rascunho), você pode clicar em ícone de engrenagem ao lado do episódio de envio pendente e escolha Editar episódio. Na parte inferior da tela, você pode escolher Excluir. Depois que um episódio (solicitação) foi enviado e antes que uma decisão tenha sido inserida, você pode abrir o episódio e adicionar uma nota com o tipo de nota Cancelar e insira uma nota solicitando que o episódio seja anulado. Após a decisão ser tomada, você terá que ligar para a linha Alliance UM em 831-430-5506 ou enviar um e-mail [email protected].
A maioria das “extensões” são solicitações para aprovação por um período maior. Esta deve ser uma nova solicitação. A nova solicitação pode ser enviada de 2 a 4 semanas antes da solicitação anterior expirar. Certifique-se de anotar claramente que você está solicitando que ela comece após a autorização atual expirar.
Você receberá uma notificação pelo mesmo método que enviou a solicitação. Embora você não receba um fax confirmando a alteração solicitada por meio de uma nota de PCR no Jiva, você poderá ver as alterações solicitadas na tela do episódio. Para qualquer PCR via fax, você receberá uma confirmação por fax. Se sua solicitação foi enviada por e-mail, você receberá um e-mail de confirmação.
Os provedores podem nos enviar um fax para qualquer tipo de solicitação de alteração em episódios fechados (aprovados). Os provedores de ECM/CS (HTNS) também podem nos enviar um e-mail.
Submissões Pendentes (Rascunhos)
Você pode encontrar seus rascunhos no seu painel. Clique na barra ao lado de Submissões Pendentes no widget superior direito.
O Decisão pendente a aba é pessoal para cada usuário. Portanto, somente o usuário que enviou a solicitação poderá visualizar as decisões pendentes sobre as solicitações que ele enviou da Decisão pendente ícone.
Autorizações
Sim. Navegue para Visão da enfermeira (MCV, Member Overview) clicando no nome do membro (hyperlink azul). À esquerda, há uma lista de todos os episódios associados ao membro (abertos e fechados) que foram inseridos desde 15 de julho de 2024.
Ele está listado na tela do episódio e o Resumo do episódio (disponível para impressão como PDF). Observe que o número de autorização no Jiva não é alfanumérico e consiste apenas em números.
Clique no ícone de engrenagem ao lado do episódio e escolha Resumo do episódio. Você pode imprimir a partir desta visualização.
Sim. Se uma carta de negação foi enviada por fax para sua unidade, você pode imprimi-la (mas não poderá imprimir cartas que não foram enviadas a você).
Do Visão geral do membro, clique em expandir ícone (X) ao lado do Correspondência widget para abrir uma lista de letras. Quando você encontrar a letra que deseja visualizar, clique no ícone de engrenagem e escolher Ver carta em PDF.
Você também pode visualizar a carta através da própria autorização. Clique no ícone de engrenagem ao lado do episódio que você gostaria de assistir e selecione Emem. Então, use o azul Fluxo de trabalho botão no canto superior esquerdo da tela para ir para Correspondência. Haverá uma lista de todas as letras específicas para essa autorização. Use o ícone de engrenagem para imprimir uma cópia em PDF.
Depende do motivo pelo qual foi anulado. Envios incorretos são anulados automaticamente sem demora. Solicitações com informações faltantes receberão um Aviso Incompleto e serão anuladas se não recebermos as informações dentro de 24 horas após a solicitação.
Os recém-nascidos podem ser elegíveis sob sua própria identificação quando a elegibilidade do Medi-Cal é concedida por meio do programa Newborn Gateway. Os recém-nascidos inscritos no Newborn Gateway são cobertos pelo State FFS Medi-Cal para seu mês de nascimento. A elegibilidade para este programa deve ser verificada usando o Portal do Provedor DHCS. Para obter mais informações, visite o DHCS Página do Newborn Gateway.
Recém-nascidos que não são cobertos por sua própria identidade através do programa Newborn Gateway seguirão a cobertura atual para recém-nascidos, onde os recém-nascidos são cobertos pela identidade da mãe para o mês de nascimento e até o segundo mês de nascimento. Os serviços ambulatoriais e de internação pré-hospitalares exigiriam um formulário TAR sob a identidade da mãe, que deve indicar “bebê usando a identidade da mãe; nome do bebê, data de nascimento.” Para um posto de IP (admite), a folha de rosto, sob o documento de identificação da mãe, deve indicar “bebê usando a identidade da mãe; nome do bebê, data de nascimento.”
Tempo de resposta e aprovações automáticas
Para solicitações de rotina, o tempo de resposta é de 5 dias ou menos. Solicitações urgentes têm um tempo de resposta de 72 horas. Solicitações pós-serviço/retro têm até 30 dias corridos. Certas solicitações são aprovadas imediatamente com base na aprovação de critérios. Algumas solicitações podem ser adiadas se mais informações forem solicitadas.
Esta é uma longa lista e pode mudar. As mais comuns são Local Referrals (consultas/acompanhamentos) e solicitações de ECM.
Anexando provedores
Não. Você precisará selecionar seu provedor como o provedor solicitante ao anexar provedores. O Encaminhamento de PCP a opção só deve ser usada quando o escritório do PCP estiver enviando um Referência local (consultas/acompanhamentos).
Você não pode pesquisar por especialidade. Você deve pesquisar pelo nome da unidade ou consultório. No Informações de contato do provedor seção, você será solicitado a inserir o nome do provedor de serviços.
Ao anexar prestadores, procure o hospital da mesma forma que fez com o médico e anexe como prestador de serviços.
Single attached anexa apenas aquele provedor. Você precisa reabrir a tela de pesquisa para adicionar o segundo provedor. A melhor prática é sempre usar múltiplos anexos.
Se você estiver anexando um provedor, você pode usar NPI #, provedor # ou nome da instalação. No entanto, você só pode pesquisar pelo NPI do nível da instalação ou da prática (faturamento).
O “praticante de tratamento” refere-se ao profissional de referência ou ao profissional de manutenção. Se você não conhece o profissional de manutenção, pode inserir o nome específico do profissional de referência, ou pode inserir “ainda não conhecido” ou “n/a” para o nome do provedor na seção de contato do provedor se a solicitação não for de um clínico.
Você precisa digitar o nome da clínica ou da unidade. Você não pode pesquisar por provedor individual. Você pode adicionar o provedor específico e o local no campo obrigatório dedicado. A exceção é se os provedores têm/possuem sua própria clínica, você pode pesquisá-los ao anexar provedores.
Entre em contato com seu Representante de Serviços ao Provedor (PSR).
Você deve selecionar apenas um solicitante e um provedor de serviços. Anexação múltipla opção é para que você possa selecionar um provedor solicitante e um provedor de serviços.
Sim, mas você terá que clicar em “vários anexos” duas vezes e certificar-se de marcar um como solicitando e outro como atendendo.
Enviando solicitações
Internação significa que o membro está em uma unidade como hospitalização, internação em unidade de enfermagem especializada, cuidados de longo prazo, etc. Todo o resto é ambulatorial — consultas/acompanhamentos, procedimentos, raios X, ECM/CS, PAD, etc.
O Tipo de código é necessário devido às configurações do Jiva que não podem ser alteradas. Os tipos de código comuns incluem HCPC, CPT ou USC (para Personalizado). HCPC os códigos são alfanuméricos, começando com uma letra seguida de números, como G0181 para Home Health. CPT os códigos são códigos totalmente numéricos, como 33016 para cirurgia cardíaca. Se for um USC tipo de código, você precisará digitar as primeiras letras do código para obter opções suspensas. Os códigos personalizados incluem Acupuntura (ACUVISITS); Anestesia Dentária (DENTALANESTHI); Ressonância magnética; Referências (VIGARISTA para trazer à tona a escolha de Consultor Consulta com Visita de Acompanhamento; FOL para trazer à tona Somente visita de acompanhamento); Cuidados Paliativos (PLTVCR); Módulo de controle eletrônico (ECM01, ECM02) e Ciência da Computação (CS01 – CS08).
Sim.
Encaminhamento de PCP ou Encaminhamento de especialista para especialista as opções são apenas para solicitações de encaminhamentos (visitas ao consultório), não para serviços de OP. Se você selecionou o motivo da solicitação Serviços OP e o Tipo de Serviço Referência ao inserir o serviço específico, você receberá um erro porque as seleções são contraditórias.
Você tem que digitar manualmente seu número de telefone e fax. Você pode usar suas próprias informações se essas forem as informações corretas para entrarmos em contato.
Sim. No menu suspenso Adicionar solicitação, escolha Ambulatorial. Em seguida, no menu suspenso Motivo da solicitação, escolha Farmácia OP. Escolher Medicamentos administrados por médico RX no menu suspenso Tipo de serviço e insira o código de serviço como de costume. Continue a inserir outros medicamentos por meio do Medi-Cal Rx.
Ao inserir novas solicitações para DME no menu suspenso Adicionar solicitação, escolha Ambulatorial. Em seguida, no menu suspenso Motivo da solicitação, escolha Serviços OP. No menu suspenso Tipo de serviço, escolha a seleção DME apropriada (DME-Equipamentos, DME-Suprimentos Médicos, DME-Órteses, DME-Próteses). O tipo de código e os códigos de serviço permanecem os mesmos. Os códigos DME são quase sempre códigos HCPC.
Sim. Ao inserir novas solicitações de serviços ECM/CS no menu suspenso Adicionar solicitação, escolha Ambulatorial. Em seguida, no menu suspenso Motivo da solicitação, escolha ECM ou ECMCS. No menu suspenso Tipo de serviço, escolha Gestão Aprimorada de Cuidados (ECM) ou Apoios comunitários. O tipo de código é USC (para Personalizado) e os códigos de serviço permanecem ECM01 e ECM02 para ECM e CS01 – CS08 para CS. Para o suporte da comunidade Medically Tailored Meals, use o tipo de código HCPC e os códigos S5170 ou S9977 e S9740.
No campo Solicitação de serviço/especialidade/medicamento.
Os códigos J são códigos HCPC. Você os insere no mesmo lugar, mas altera o Tipo de código para HCPC.
Ao concluir a solicitação, há um menu suspenso para responder Motivo da solicitação. Ou você pode adicionar detalhes nas notas na parte inferior da página.
É obrigatório ter pelo menos um diagnóstico. Você pode inserir quantos precisar.
Você só pode anexar um documento ao enviar uma nova solicitação. No entanto, documentos adicionais podem ser adicionados imediatamente após o envio da solicitação. Clique no Tipo de Episódio (IP ou OP) para retornar à tela do episódio. No lado direito, clique Adicionar documento e você pode adicionar documentos adicionais. Não há limitação de tamanho ao anexar documentos.
Sim, desde que a Alliance ainda não tenha fechado (feito nossa determinação sobre) a autorização e se a solicitação foi vinculada aos seus provedores quando a solicitação foi inserida. Na tela Search Request, escolha Número de autenticação e digite o número de autorização. Abra o episódio usando o ícone de engrenagem (ação) e escolher Adicionar documento na seção Documentos no lado direito da tela.
Insira o primeiro modificador na tela de solicitação de serviço no Modificador campo e adicione outros modificadores na seção de notas.
A Aliança não precisa saber disso. Use o Códigos de ressonância magnética personalizados CUS para selecionar um intervalo de códigos para que o contraste possa ser usado ou não, conforme necessário pelo provedor.
Usar Solicitação ambulatorial, Razão = Serviços OP, Tipo de serviço = Diagnóstico, Tipo de código de serviço = USC, Código = digite em Ressonância magnética e escolha na lista suspensa. Use apenas Encaminhamento de PCP para solicitações de consultas médicas (consultas e acompanhamentos) vindas do PCP.
Se as consultas/acompanhamentos/visitas ao consultório forem apenas para patologia, então é um encaminhamento. Se forem procedimentos reais com códigos CPT/HCPC, então é uma solicitação de autorização e deve usar o Motivo da Solicitação Serviços OP.
Ao inserir uma solicitação, a primeira pergunta é um menu suspenso que inclui pós-atendimento como opção.
Se for um tipo de solicitação que é aprovado automaticamente, então ela deve ser aprovada automaticamente, independentemente de ser uma solicitação retroativa.
Não, mas um ano é o padrão. Se for mais antigo que um ano, precisa de justificativa sobre o motivo do atraso. Caso contrário, será negado por ter passado mais de um ano desde a prestação dos serviços.
Todas as solicitações retroativas exigem documentação relevante, que é o mesmo padrão das solicitações de pré-serviço. Precisamos dos documentos para determinar se eles atendem à necessidade médica.
Razão = Serviços OP, Tipo de serviço = Terapias de reabilitação, Tipo de código = CPT, Código (insira o código CPT). Todos os outros passos devem ser idênticos a qualquer outra solicitação.
Uma vez que a solicitação é enviada e uma decisão é tomada (aprovada ou negada), o status mudará para fechado. Neste caso, sua solicitação atendeu aos requisitos de “auto-aprovação” e foi imediatamente aprovada e, portanto, fechada.
Referências
Não. Ao inserir uma referência, o tipo de código é USC (para costume). Depois de digitar VIGARISTA, você terá a opção de escolher Visita de consulta ou Consulta com Visitas de Acompanhamento. Digitando FOL permitirá que você selecione apenas visitas de acompanhamento.
A Alliance prefere que todos os provedores usem o Portal se tiverem acesso a ele. Embora aceitemos faxes, há um atraso maior no processamento deles e isso nos impede de automatizar quaisquer processos. Você deve entrar em contato com o provedor para ver quem pode vê-los antes de enviar a solicitação de encaminhamento.
Você escolhe um Tipo de código (isso é novo) e será CPT, HCPC ou USC (para custom) dependendo do tipo de solicitação de serviço. Se a opção era apenas “follow-up” antes, então use o código CUS SEGUIR.
Depende dos serviços laboratoriais específicos necessários. Se a solicitação do laboratório não exigir autorização e exigir apenas uma referência, o código CUS para a referência abrangerá esses serviços. Se os serviços laboratoriais específicos exigirem autorização, a referência CUS não abrangerá esse laboratório. Nesse caso, os provedores devem enviar uma autorização separada da referência usando o Reason for Request Serviços OP e o Tipo de Serviço Diagnóstico, então qualquer código que seja relevante para os laboratórios solicitados.
Isso não é preferível, pois pode criar serviços duplicados ou atrasar o atendimento. Você pode, se necessário, mas há uma grande probabilidade de negarmos um deles ou atrasarmos a revisão porque precisamos perguntar por que há dois.
Sim. Escolha Solicitação ambulatorial. Em Motivo da solicitação, escolha Encaminhamento de PCP (para solicitação do PCP), Encaminhamento de especialista para especialista (a pedido de especialista) ou Referência OON (para uma referência a um especialista fora da rede). Em Tipo de serviço, escolha Referência. Para Tipo de Código de Serviço, escolha USC. No campo Código de serviço, digite VIGARISTA e escolha qualquer um Visita Consultiva ou Visitas consultivas e de acompanhamento.
Esta é uma solicitação ambulatorial. Em Motivo da solicitação, escolha Encaminhamento de especialista para especialista. O tipo de serviço é Referência e o tipo de código é USC. No campo Código, digite FOL e escolher visitas de acompanhamento. Em Notas, escolha o tipo de nota Nota da Web e insira uma nota solicitando cuidados contínuos.
Visitas ao consultório de radiologia e procedimentos de radiologia que não exigem autorização são cobertos pelo encaminhamento, mas procedimentos de radiologia que exigem autorização não são. Procedimentos e testes de diagnóstico são inseridos em Serviços OP, não referências.
O PCP deve enviar a solicitação inicial. O especialista deve enviar uma solicitação para visitas contínuas usando o Especialista para especialista opção em Motivo da solicitação.
Para solicitar uma referência, use Encaminhamento de PCP (consultas/visitas de acompanhamento). Quaisquer outros tipos de serviços são Serviços OP. Se você estiver solicitando uma autorização para um serviço OP, escolha Serviços OP.
Não. Escolha o tipo de código USC. Em Código, digite VIGARISTA e escolha o código de consulta apropriado.
Sim, um escritório especializado pode solicitar um RAF retroativo através do Jiva.
Você pode enviar uma indicação escolhendo Especialista para especialista no menu suspenso Motivo da solicitação.
Você pode enviar a referência. Se estiver enviando uma solicitação, sempre anexe seu provedor como o provedor solicitante. Você nunca deve selecionar um provedor diferente como o provedor solicitante. O provedor de serviços pode ser você ou outro provedor.
Farmacia
No menu suspenso Adicionar solicitação, escolhaAmbulatorial. Em seguida, no menu suspenso Motivo da solicitação, escolhaFarmácia OP.EscolherMedicamentos administrados por médico RXno menu suspenso Tipo de serviço e insira o código de serviço como de costume. Continue a inserir outros medicamentos por meio do Medi-Cal Rx.
Criar um Solicitação ambulatorial. Em Motivo da solicitação, selecione Serviços OP. Em Tipo de serviço, escolha Procedimento. Para Tipo de código, selecione HCPC e digite o código HCPC.
Na seção Solicitação de serviço/medicamento especializado, escolha o tipo de código de serviço HCPC e entre no Código J no Campo de código. Após inserir as datas e os números de solicitação, clique no botão azul ADICIONAR botão. Você pode repetir o processo com códigos J adicionais.
ECM/CS
Para ECM, o número solicitado é 12. A data de início e a data de término são hoje. Se você escolher ECM02, a data final será corrigida automaticamente para 12 meses na autorização.
Selecione Pós-Serviço na primeira opção suspensa e selecione a População de Foco apropriada no População de Foco pergunta. Observe que uma solicitação é apenas Pós-Serviço se todos os serviços tiverem sido concluídos no momento da solicitação de autorização. Se você estiver solicitando uma data de início de serviço anterior, mas ainda tiver serviços futuros para fornecer, isso ainda será considerado Pré-Serviço.
As autorizações do ECM são aprovadas automaticamente e você pode imprimir o Resumo do Episódio.
ECM01 não requer autorização e ECM02 é aprovado automaticamente.
Contate os serviços do provedor
| Em geral | 831-430-5504 |
| Reivindicações Perguntas sobre cobrança, status de sinistros, informações gerais sobre sinistros |
831-430-5503 |
| Autorizações Informações ou dúvidas gerais sobre autorização |
831-430-5506 |
| Status de autorização Verificando o status das autorizações enviadas |
831-430-5511 |
| Farmacia Autorizações, informações gerais sobre farmácia ou dúvidas |
831-430-5507 |
Recursos do provedor
Últimas notícias do provedor

Novo modelo de resposta a reclamações
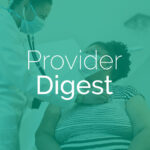
Provider Digest | Edição 74

Dê-nos o seu feedback – participe da Pesquisa de Satisfação do Provedor!

Junte-se a nós para uma Orientação do Provedor D-SNP com o DHCS e a Aliança

Garantir relatórios precisos sobre os indicadores do POA
Contate-nos | Grátis: 800-700-3874