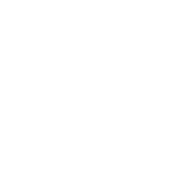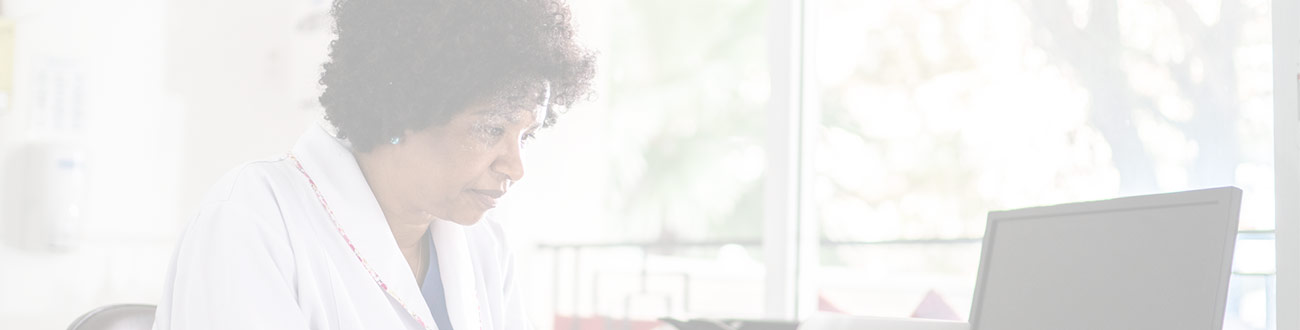
Resources
Jiva FAQs: Entering and Managing Requests in the Provider Portal
The Alliance uses a platform called Jiva for entering and managing authorizations and referrals online. This includes requests for inpatient stays, outpatient services, referrals, physician administered drugs, Enhanced Care Management and Community Supports (ECM/CS), transportation and DME.
The following training materials are available for your review:
- A one-hour training video on submitting authorizations and referrals
- Jiva Provider Portal Training (Slides)
- Short videos by topic including submitting, modifying and extending requests.
- Job Aids by topic:
- Attach Providers Job Aid
- Behavioral Health (BH) Authorization/Referral Requests
- Clear Memory List Job Aid
- Service Request Code Types Job Aid
- Completing Pending Submissions Job Aid
- Entering New Request Job Aid
- Extending Inpatient Stay Job Aid
- How to submit a Referral Job Aid
- How to submit an Authorization Job Aid
- How to change or add to a request Job Aid
- MRI Requests Job Aid
- Printing an Authorization (Episode) Job Aid
- Responding to RFI Job Aid
- Searches Job Aid
- SNF/LTC Entering New Request Job Aid
- Viewing Requests Submitted Prior to July 15 Job Aid
- Viewing Correspondence Job Aid
Answers to frequently asked questions are outlined below. For additional assistance, please see the contact information for the relevant department. If you would like to set up an individual training for your facility, contact your Provider Services Representative.
| Department | Contact information |
|---|---|
| Utilization Management (UM) |
|
| Non-emergency Medical Transportation (NEMT) |
|
| Enhanced Care Management/Community Supports |
|
| Provider Portal |
|
General Questions
No. It is a single sign-on (SSO) from the Provider Portal. When you are in the Provider Portal, select the Jiva link under Auths and Referrals to access the new platform.
To utilize this service, make sure your existing portal account has the Auth/Referral Search access. For new users, please visit the Provider Portal Account Request Form page, review the agreement and complete the form that is linked in the agreement. You will need to complete the form with some basic registration information. Your account will be created in 5-7 business days and you will be notified by email with login information.
This change applies to Alliance requests only.
You should call Provider Services or your Provider Services Representative (PSR) at 831-430-5504. You can also reach out to Portal Support at 831-430-5518.
Yes, the Procedure Code Lookup is available in the Provider Portal. Select the Procedure Code Lookup tool under the Authorizations and Referrals section.
You must have the member’s Subscriber ID to search for them. Other fields such as member name and birthdate are optional. You may also choose My Requests on the dashboard (landing page). To enter the Member Overview (member chart or page), click on the member’s name (hyperlink).
Not at this time. It is an enhancement we hope to make in the future, but for now you will need to enter it manually.
We do not have a report in Jiva. However, providers can search for requests by PCP or non-PCP cases to generate a list of requests associated with their facility.
If you are idle (not actively entering an auth or referral), you will be logged out after 20 minutes.
No. Please use the usual process in the Portal to verify eligibility.
Be sure to refresh your dashboard to show updates.
If there is a gap in coverage or eligibility, the Alliance will not cover services. This means that the provider will have to bill the correct entity—possibly Fee-for-Service. Any claims submitted for services when the member is not eligible will be denied.
Yes. Although you can view these on the Jiva platform, you will also receive faxes.
Providers can request extensions for any authorizations through Jiva. However, please note that outpatient services require a new authorization request for an extension.
Searches
You may search all requests associated with your facility and linked member. Search requests by member’s name will display all requests submitted by the user and associated facility for the member. You can search for a list of requests associated with your facility without entering any search criteria by clicking the Search button to display results below. You can also filter your results by choosing View Auths from the Search Request screen. You can filter your search by Non-PCP, Provider Name and Submitted by.
If your facility is a PCP, you can search and populate a list of linked members for your facility by going to Menu > My Members and Search as PCP Cases. If your facility is a specialist, you will need to choose New Request from the Menu and enter the Subscriber ID to see that member populate. You can click on the Member Name (blue hyperlink) to go to their record (Member Overview or Nurse's View). On the left of that screen, you will see the member's episodes (authorizations, referrals, requests). There are restrictions to open any pending request, but you can view the Episode Abstract in full detail.
In Jiva, you can search for and see requests (episodes) that have been entered in Jiva since July 15, 2024.
You will be able to see faxed requests in the member history after the business processes them, but it will not show on your dashboard. The dashboard only shows what you submitted through Jiva.
You can add from any of the member links. You can also add a request from the Nurse View (Member Overview). You get to the Member Overview by clicking on the member’s name from any of the lines returned in your search.
Yes. You can search by an authorization number for any authorization attached to your provider when submitting the request. Under Menu, go to Search Request and enter the authorization number to return a member by authorization number.
Edit, Modify and Cancel Requests
You can add notes, documents, diagnosis and providers to a pending request. You may add a note until the episode is closed (reviewed by the Alliance and approved, denied, voided, etc.). If you need to cancel or change a request after submitting it, use note type Cancel or Change with details of change/cancel. The nurse will get an alert that you have added a change or cancel request to the pending request.
After a decision has been made, you will need to create a new request through the portal or submit a Provider Change Request by fax (831-430-5851 for RX-PAD request and 831-430-5850 for all other requests). You can also reach out to follow up on a change at the following contacts:
- Medical authorizations: call 831-430-5506 or email [email protected].
- Transportation authorizations: fax 831-430-5850, call 831-430-5640 or email [email protected].
- Pharmacy: call 831-430-5507.
- Enhanced Care Management/Community Supports authorizations: email [email protected].
You can only make changes to pending authorizations. If the authorization is processed/closed, please submit a new request.
Prior to submitting (when in draft status), you can click on the gear icon next to the pending submission episode and choose Edit episode. At the bottom of the screen, you can choose Delete. After an episode (request) has been submitted and before a decision has been entered, you can open the episode and add a note with the note type Cancel and enter a note requesting the episode be voided. After a decision is made, you will have to call the Alliance UM line at 831-430-5506 or email [email protected].
Most “extensions” are requests to approve for a longer period. This should be a new request. The new request can be submitted 2-4 weeks before the prior request expires. Be sure to clearly note that you are requesting it to start after the current authorization expires.
You will receive a notification through the same method you submitted the request. Although you will not get a fax confirming the change you requested via a PCR note in Jiva, you will be able to see the changes you requested on the episode screen. For any PCR via fax, you will receive a fax confirmation. If your request was emailed, you will receive a confirmation email.
Providers can fax us for any kind of change request on closed (approved) episodes. ECM/CS providers (HTNS) can also email us.
Pending Submissions (Drafts)
You can find your drafts on your dashboard. Click on the bar next to Pending Submissions in the top right widget.
The Pending Decision tab is personal to each user. Therefore, only the user who submitted the request will be able to view pending decisions on the requests they submitted from the Pending Decision icon.
Authorizations
Yes. Navigate to Nurse View (MCV, Member Overview) by clicking on the member’s name (blue hyperlink). On the left, there is a list of all episodes associated with the member (both open and closed) that have been entered since July 15, 2024.
It is listed on the episode screen and the Episode Abstract (available to print as a PDF). Note that the authorization number in Jiva is not alphanumeric and only consists of numbers.
Click on the gear icon next to the episode and choose Episode Abstract. You can print from this view.
Yes. If a denial letter was faxed to your facility, you can print it (but you won’t be able to print letters that were not sent to you).
From the Member Overview, click on the expand (X) icon next to the Correspondence widget to open a list of letters. When you find the letter you want to view, click on the gear icon and choose View PDF Letter.
You can also view the letter through the authorization itself. Click the gear icon next to the episode you would like to look at and select Open. Then, use the blue Workflow button in the top left of the screen to go to Correspondence. There will be a list of all letters specific to that authorization. Use the gear icon to print a PDF copy.
It depends on the reason for it being voided. Incorrect submissions are automatic voids with no delay. Requests that are missing information will get an Incomplete Notice and will be voided if we don’t receive the information within 24 hours of requesting it.
Newborns may be eligible under their own ID when Medi-Cal eligibility is granted through the Newborn Gateway program. Newborns enrolled under Newborn Gateway are covered under State FFS Medi-Cal for their month of birth. Eligibility for this program should be verified using the DHCS Provider Portal. For more information, please visit the DHCS Newborn Gateway page.
Newborns who are not covered under their own ID through the Newborn Gateway program will follow the current newborn coverage, where newborns are covered under the mom's ID for the month of birth and up to the second month of birth. Outpatient and Inpatient Pre services would require a TAR form under the mom's ID, which must indicate “baby using mom's ID; baby name, DOB.” For an IP Post (admits), the face sheet, under the mom's ID, must indicate “baby using mom's ID; baby name, DOB.”
Turnaround Time and Auto Approvals
For routine requests, the turnaround time is 5 days or less. Urgent requests have a 72-hour turnaround time. Post-service/retro requests have up to 30 calendar days. Certain requests are immediately approved based on criteria approval. Some requests may be delayed if more information is requested.
This is a long list and can change. The most common ones are Local Referrals (consults/follow ups) and ECM requests.
Attaching Providers
No. You will need to select your provider as the requesting provider when attaching providers. The PCP Referral option should only be used when the PCP’s office is submitting a Local Referral (consults/follow ups).
You cannot search by specialty. You must search by facility or practice name. In the Provider Contact Information section, you will be asked to enter the servicing provider's name.
When attaching providers, search for the hospital just as you did the physician and attach as the servicing provider.
Single attach just attaches that one provider. You have to reopen the search screen to add the second provider. Best practice is to always use multiple attachments.
If you are attaching a provider, you can use NPI #, provider # or facility name. However, you can only search by the facility or practice level (billing) NPI.
The “treating practitioner” refers to either the referring practitioner or the servicing practitioner. If you don’t know the servicing practitioner, you can enter the specific name of the referring practitioner instead, or you can enter “not yet known” or “n/a” for provider’s name in the provider contact section if the request is not from a clinician.
You need to enter the practice or facility name. You cannot search by individual provider. You can add the specific provider and location in the dedicated required field. The exception is if providers have/own their own practice, you can search for them when attaching providers.
Contact your Provider Services Representative (PSR).
You should only be selecting one requesting and one servicing provider. The Multiple Attach option is so that you can select a requesting and a servicing provider.
Yes, but you will have to hit “multiple attach” twice and be sure to label one as requesting and one as servicing.
Submitting Requests
Inpatient means the member is in a facility like a hospitalization, skilled nursing facility stay, long term care, etc. Everything else is outpatient—consults/follow ups, procedures, x-rays, ECM/CS, PAD, etc.
The Code Type is required due to Jiva configurations that cannot be changed. The common code types include HCPC, CPT or CUS (for Custom). HCPC codes are alphanumeric, starting with a letter followed by numbers, such as G0181 for Home Health. CPT codes are fully numeric codes, such as 33016 for heart surgery. If it is a CUS code type, you will need to enter the first few letters of the code to get dropdown choices. Custom codes include Acupuncture (ACUVISITS); Dental Anesthesia (DENTALANESTHI); MRI; Referrals (CON to bring up choice of Consultor Consult with Follow-up Visit; FOL to bring up Follow-Up Visit only); Palliative Care (PLTVCR); ECM (ECM01, ECM02) and CS (CS01 – CS08).
Yes.
PCP Referral or Specialist to Specialist Referral choices are only for requests for referrals (Office Visits), not for OP Services. If you have selected the Reason for Request OP Services and the Service Type Referral when entering the specific service, then you will get an error because the selections are contradictory.
You have to manually enter your phone and fax number. You can use your own information if that is the correct information for us to contact.
Yes. From the Add Request dropdown, choose Outpatient. Then, in the Reason for Request dropdown, choose OP Pharmacy. Choose RX-Physician Administered Drugs in the Service Type dropdown and enter the service code as usual. Continue to enter other medication through Medi-Cal Rx.
When entering new requests for DME from the Add Request dropdown, choose Outpatient. Then, in the Reason for Request dropdown, choose OP Services. In the Service Type dropdown, choose the appropriate DME selection (DME-Equipment, DME-Medical Supplies, DME-Orthotics, DME-Prosthetics). The code type and the service codes remain the same. DME codes are almost always HCPC codes.
Yes. When entering new requests for ECM/CS services from the Add Request dropdown, choose Outpatient. Then, in the Reason for Request dropdown, choose ECM or ECM CS. In the Service Type dropdown, choose Enhanced Care Management (ECM) or Community Supports. The code type is CUS (for Custom) and the service codes remain ECM01 and ECM02 for ECM and CS01 – CS08 for CS. For the Medically Tailored Meals community support, use the code type HCPC and the codes S5170 or S9977 and S9740.
In the Service/Specialty/Drug Request field.
J codes are HCPC codes. You enter them in the same place but change the Code Type to HCPC.
When completing the request, there is a dropdown to answer Reason for Request. Or, you can add details in the notes at the bottom of the page.
It is mandatory to have at least one diagnosis. You may enter as many as you need.
You can only attach one document when submitting a new request. However, additional documents can be added immediately after submitting the request. Click on the Episode Type (IP or OP) to return to the episode screen. On the right side, click Add Document and you may add additional documents. There is no size limitation when attaching documents.
Yes, as long as the Alliance has not yet closed (made our determination on) the authorization and if the request was linked to your providers when the request was entered. From the Search Request screen, choose Auth Number and enter the authorization number. Open the episode using the gear (action) icon and Choose Add Document from the Documents section on the right side of screen.
Enter the first modifier in the service request screen in the Modifier field and add other modifiers in the notes section.
The Alliance does not need to know this. Use the CUS custom MRI codes to select a range of codes so that contrast can be used or not used as needed per the provider.
Use Outpatient Request, Reason = OP Services, Service Type = Diagnostic, Service Code Type = CUS, Code = type in MRI and choose from dropdown list. Only use PCP Referral for office visit requests (consults and follow ups) coming from the PCP.
If consults/follow-ups/office visits are for pathology only, then it’s a referral. If it’s actual procedures with CPT/HCPC codes, then it’s an authorization request and should use the Reason for Request OP Services.
When entering a request, the first question is a dropdown that includes post-service as a choice.
If it is a request type that gets auto-approved, then it should be auto-approved regardless of being a retro request.
No, but one year is the standard. If older than one year, it needs justification on why it is so late. Otherwise, it will be denied for being over one year since services rendered.
All retro requests require relevant documentation, which is the same standard as pre-service requests. We need the documents to determine if they meet medical necessity.
Reason = OP Services, Service Type = Rehab Therapies, Code Type = CPT, Code (enter CPT code). All other steps should be identical to any other request.
Once the request is submitted and a decision is made (approved or denied), the status will change to closed. In this case, your request met “auto-approval” requirements and was immediately approved and therefore closed.
Referrals
No. When entering a referral, the code type is CUS (for custom). After typing in CON, you will have the option to choose Consultation Visit or Consultation with Follow-up Visits. Typing in FOL will allow you to select follow-up visits only.
The Alliance prefers that all providers use the Portal if they have access to it. While we accept faxes, there is a longer delay in processing them and it stops us from being able to automate any processes. You should reach out to the provider to see who can see them before submitting the referral request.
You choose a Code Type (this is new) and it will be CPT, HCPC or CUS (for custom) depending on the type of service request. If the option was just “follow-up” before, then use the CUS code FOLLOWUP.
It depends on the specific lab services needed. If the lab request does not require authorization and only requires a referral, then the CUS code for the referral will encompass those services. If the specific lab services require authorization, then the CUS referral will not encompass that lab. In this case, providers should submit a separate authorization from the referral using the Reason for Request OP Services and the Service Type Diagnostic, then whichever code is relevant to the labs being requested.
This is not preferred, as it can create duplicative services or delay care. You can if necessary, but there's a high likelihood that we will deny one of them or delay the review because we must ask why there are two.
Yes. Choose Outpatient Request. Under Reason for Request, choose PCP Referral (for request from PCP), Specialist-to-Specialist Referral (for request from specialist) or OON Referral (for a referral to an out of network specialist). In Service Type, choose Referral. For Service Code Type, choose CUS. In Service Code field, type in CON and choose either Consultative Visit or Consultative and follow-up visits.
This is an Outpatient Request. Under Reason for Request, choose Specialist-to-Specialist Referral. The Service Type is Referral and the Code Type is CUS. In the Code field, type FOL and choose follow-up visits. In Notes, choose the note type Web Note and enter a note requesting continuing care.
Radiology office visits and radiology procedures that do not require authorization are covered under the referral, but radiology procedures that require authorization are not. Procedures and diagnostic tests are entered under OP Services, not referrals.
The PCP should submit the initial request. The specialist should submit a request for ongoing visits using the Specialist-to-Specialist option under Reason for Request.
To request a referral, use PCP Referral (consults/follow up visits). Any other types of services are OP Services. If you are requesting an authorization for an OP service, choose OP Services.
No. Choose Code Type CUS. Under Code, type in CON and choose the appropriate Consult code.
Yes, a specialty office can request a retro RAF through Jiva.
You can submit a referral choosing Specialist-to-Specialist from the Reason for Request dropdown.
You can submit the referral. If you are submitting a request, always attach your provider as the requesting provider. You should never select a different provider as the requesting provider. The servicing provider can be you or another provider.
Pharmacy
From the Add Request dropdown, choose Outpatient. Then, in the Reason for Request dropdown, choose OP Pharmacy. Choose RX-Physician Administered Drugs in the Service Type dropdown and enter the service code as usual. Continue to enter other medication through Medi-Cal Rx.
Create an Outpatient Request. Under Reason for Request, select OP Services. Under Service Type, choose Procedure. For Code Type, select HCPC and enter the HCPC code.
Under the Service/Specialty Drug Request section, choose Service Code Type HCPC and enter the J code in the Code field. After entering dates and request numbers, click on the blue ADD button. You may repeat the process with additional J codes.
ECM/CS
For ECM, the requested number is 12. The start date and end date are today. If you choose ECM02, the end date will self-correct to 12 months on the authorization.
Select Post-Service in the first dropdown option and select the appropriate Population of Focus in the Population of Focus question. Note that a request is only Post-Service if all services have been completed at the time of the authorization request. If you are asking for a past start date of service but still have future service to provide, this is still considered Pre-Service.
ECM authorizations are auto approved, and you can print the Episode Abstract.
ECM01 does not require authorization and ECM02 is auto approved.
Contact Provider Services
| General | 831-430-5504 |
| Claims Billing questions, claims status, general claims information |
831-430-5503 |
| Authorizations General authorization information or questions |
831-430-5506 |
| Authorization Status Checking the status of submitted authorizations |
831-430-5511 |
| Pharmacy Authorizations, general pharmacy information or questions |
831-430-5507 |
Provider Resources
Latest Provider News

Ensure accurate reporting on POA indicators

The Alliance receives national recognition

Join a Behavioral Health informational session!
Contact us | Toll free: 800-700-3874
Member Resources
GRIEVANCE FORM
Member Handbook
Health Rewards Program
Continuity of Care Policy
The Alliance
© 2025 Central California Alliance for Health | Website Feedback